
Home CoffeeRoaster Support
The CoffeeRoaster Management\Roaster Ribbon is broken down into 15 Groups, from left to right these are:
1) Green Bean BIN Totals - This Group includes Green Lbs (a total of Green Inventory), Green$$, the estimated value of the Green Bean Inventory and Shelf$$, the estimated value of the Shelf Inventory.
R - The current state of Ribbon Updating, On or Off
 Updates the Ribbon whether Ribbon Updating is turned On or Off
Updates the Ribbon whether Ribbon Updating is turned On or Off 2) Sign In - This Icon is used to Sign In to CoffeeRoaster. There is a drop down menu that also allows you to Sign Out.

3) Sign Out - This Icon is used to Sign Out of CoffeeRoaster
 This icon is used to Sign Out of CoffeeRoaster. The Icon will be disabled
when no one is signed into CoffeeRoaster.
This icon is used to Sign Out of CoffeeRoaster. The Icon will be disabled
when no one is signed into CoffeeRoaster.4) Summary - Bags - The Summary -Bags Group contains six information values about current Production, User and Timer status and an Icon which serves as a warning when probable Coffees have been imported from QuickBooks. Probable Coffees are items imported from QuickBooks that match the 'Coffee Scheme' for your business but do not have matching configuration information in CoffeeRoaster. As this items are probably coffees and need to go into the production process as soon as possible, it is necessary to process these items and those that are Coffees need to have configuration information entered into CoffeeRoaster. This should be initiated from the Probable Coffees Form/Tab.
5) Roast Info YTD - This Group provides Roast information and only applies to those who have the optional Roaster Module.
G_YTD Lbs - the total Green Lbs of all Single Origins used for the current year
R_YTD Lbs - the total Roasted Yield of all Single Origins for the current year (Totals only include data where final RstLbs data has been entered)
Shrinkage - a total composite calculated Shrinkage for all Roasts for the year
6) Sales Lbs Production Lbs
S_YTD - Roastled Lbs Year to Date from all Single Origins
S_MTD - Roasted Lbs Month to Date from all Single Origins
S_WTD - Roasted Lbs Week to Date from all Single Origins
P_YTD - Produced Lbs Year to Date from all Single Origins
P_MTD - Produced Lbs Month to Date from all Single Origins
P_WTD - Produced Lbs Week to Date from all Single Origins
8) Reload -
9) Navigation - The Navigation Group contains the main drop down menus for Coffees, Roast Summary, Tables (Forms), Reports, Utilities and a Link to Data file for CoffeeRoaster Admins. The individual drop down menus for the Navigation Group (Coffees, Roast Summary, Tables, Reports, Utilities) are detailed in individual tables in the detail documentation below. Each Icon item contains a detailed table covering the use of the individual items in the drop down menu.
The Utilities Icon within the Navigation Group is dynamic and will change colors to notify you of potential Configuration issues.
10) Scheduling -
11) Undo -
12) Find -
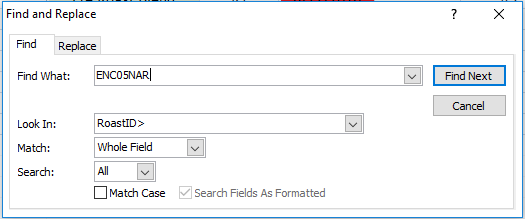
13) Backup - The Backup Icon provides access to the Backup Procedure and a Backup Form which shows the history of backups. The Backup Icon is dynamic and will change from Red to Yellow to Green with new Backups.
14) About - The About Icon displays a CoffeeRoaster form that includes the current Software Version for the CoffeeRoaster application as well as the current version of the Data File and the required version of the Data file. If you click on the Info button the display will show additional information including the following:
Application Path
Data Table Path
Data File Size
License Owner
Serial Number
Email for CC
Install Date
15) Exit - closes the CoffeeRoaster application. This icon should be used to Close CoffeeRoaster rather than closing with the 'X' in the upper right hand corner of the CoffeeRoaster Window.