

| Navigation - Tables Icon | |
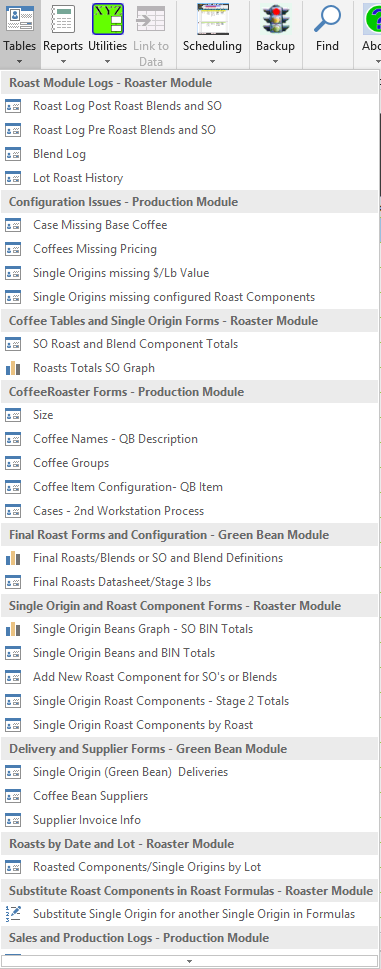 |
|
| |
Opens the Post Roast Blend Roast Log Form showing Roasts for the last 90 days with the option of showing all Roasts. For the Post Roast Blend Model these are Roast Components that are roasted to be used in blending Post Roast Blend coffees. If your Roastery does not use the Pre Roast Blend Model for Single Origins that go directly to packaging as Single Origins, then this Single Origin data should be configured and stored in this roast log so that all your Roast Log data is in one place. If your Roast Model includes both Pre Roast Blends and Post Roast Blends, then this log should only be used for Post Roast Blend coffees roasted to blend as Post Roast Blends and the Single Origins roasted to go directly to packaging should be configured and managed in the Pre Roast Blend Log. |
| |
Opens the Pre Roast Blend Roast Log form showing Roasts for the last 90 days with the option of showing all Roasts. The Pre Roast Blend Model and Roast Log should be used for all Pre Roast Blends and include all Single Origins that go directly to packaging rather than used as Post Roast Blend components. |
| |
This menu item is used primarily by the Roaster to create a Log file for Post Roast Blends. |
| Configuration Issues | |
|
|
This form shows Coffee Items configured as a Case that are missing a configured Base Coffee. For Cases missing Base Coffee configuration, CoffeeRoaster is unable to process the item as it is imported from QuickBooks resulting in the correct Base Item being missing or having incorrect totals in the Coffee Production - Bags form. |
|
|
A form for detecting Configuration errors, shows Coffees that are missing pricing information. |
|
|
A form for detecting Configuration errors, shows Coffees that are missing the optional pricing field for Single Origin value per pound. This field is used to calculate the value of Green BIN totals in the Management Module. |
|
|
This is a form for detecting errors in Single Origin connections to Roast formulas. Before a Single Origin can be deducted it must be connected to Roasts through preconfigured Roast Components. If a new Single Origin comes in that hasn’t been received previously but will be replacing a previously configured Single Origin for some or all of its connected Roast Components, then Roast Components must be configured for the new Single Origin and then connected to Roast Formulas either manually or through the Roast Component Substitution form. This form makes it easy to replace Single Origin Components in selected Roasts. |
| Coffee Tables and Single Origin Forms | |
|
|
This is a form that compliments the Roast Totals Form in the CoffeeRoaster application. Instead of totaling all components for a Blend, the 'Roast Totals SO Components' form breaks the Roast down to its individual components showing the Roast Lbs needed (Rlbs) and Target Lbs. |
|
|
|
| Coffee Roaster Forms | |
|
|
The Size form is a form for configuring Bagged sizes, it should have a row representing each Bag weight in Lbs and also a row representing each Case weight in finished Coffee for the Case. If a case is 12 items of 12oz bags, then the Size form needs an entry for 12*.75lbs which totals 9 lbs. The rows configured in the Size form are used in the drop down menu for sizes in the Coffee Datasheet, therefore, sizes need to be configured before configuring Coffees. |
|
|
Each Coffee in QuickBooks has a description field in QuickBooks that is used to describe the Coffee Item on a QuickBooks invoice. CoffeeRoaster should have a matching item configured in CoffeeRoaster on the Coffee Names form. Coffee Names should include the size and if it is a Case item the number of items in the Case. As with Sizes, Coffee Names configured in this form are used in a pull down menu for Coffee Names when configuring a Coffee, therefore, an entry is needed in the Coffee Names form before it can be used to configure a Coffee. |
|
|
You can optionally assign a Group Name to individual Coffees in the Coffee datasheet. An example would be Christmas coffees or some other annual event or temporary promotion. Once configured as a Group, you can sort and filter by the Group in the Coffee Production - Bags form. |
|
|
The Coffee Item
Configuration opens the main datasheet for configuring Coffees, Cases
are also represented in this form. Proper coffee configuration
depends on previous configuration in the Sizes, Roasts, CoffeeNames,
possibly a Flavor and possibly a Case item. There are several
required fields in the Coffee datasheet, these are: 1) Coffee - a text field that identically matches a QuickBooks Item field 2) Size> - a numeric field that is preconfigured and available from a pull down menu 3) RoastID> - a field that is linked to a previously configured Roast Item - pull down 4) NameID> - a field that is linked to a previously configured Coffee Name - pull down 5) CaseQuantity - all coffees need to be defined as to how they relate to Case items. If a Coffee Item is not a case, then the Case Quantity is 1. For a Case Item sold in QuickBooks as a Case (example XYZCoffee as a 6 pack of 12oz coffees), then a Coffee would be configured as XYZ Coffee in CoffeeRoaster with a Case Quantity of 6. The remaining fields in Coffee configuration are optional. For the Scheduling Module you must configure Offsets for each coffee representing whether all Roasting, Flavoring, Grinding and Bagging operations take place on the same day or whether there are deliberate delays in moving from one workstation to another. The configurable fields for Production Offsets are: Roasting to Grinding - 0 if all processes take place on the same day Grinding to Packaging - 0 if all processes take place on the same day Roasting to Packaging - 0 if all processes take place on the same day The ScheduledC field is used only for the Scheduling Module and represents how many items are currently scheduled for production. |
|
|
Opens a form for
assigning Case Base Items to a Case Item. The Case Item represents
an item in QuickBooks sold as a Case (package) or a Case can be used to
represent a single item sold in QuickBooks but you want to be produced
as something else. The intent of using Cases in this manner is to
group all like production items on the same row in the Coffee Production
- Bags form to make it easy on staff to know the total number of bags to
product of this item. In some cases this is used for processing
Private Label Coffees, although it is recommended that Private Label
Coffees have their own QuickBooks Item in QuickBooks and a matching Item
in CoffeeRoaster. This makes it easier for production staff to get
the correct bagging option. Before this form can be used to attach Case Base items to their parent 'Case', both the Case Item and the Base Coffee should be configured ahead of time in the Coffees Datasheet or the Add new Coffee Wizard. |
|
|
This form is used to
configure Roasts from previously configured Roast Components. A
Roast can be defined as a Pre Roast Blend, Post Roast Blend or Single
Origin. To configure a Roast you configure several required fields
including: 1) Roast - a text string, it is recommended that you specify an 8 character Roast with the following assignments. 1st Character - S for Single Origin, B for Post Roast Blend, E for Pre Roast Blend 2nd Character - O for Organic, N for not Organic 3rd Character - Character positions 3 through 5 are reserved for a company specific entry 4th Character - from Company Description 5th Character - from Company Description 6th Character - N for non-flavored, a character representing a Flavor if flavored 7th Character - A for non-flavored, a character representing a Flavor if flavored 8th Character - R for regular, D for Decaf The Utilities menu item 'CoffeeRoaster Roast Definitions' can be used to display this list. 2) Type - select whether the Roast is a Pre Roast Blend, Post Roast Blend or Single Origin 3) Click in the available check boxes to define whether a Roast is marketed as FairTrade, Decaf or Organic 4) Description - The in shop common name for the Roast 5) FlavorID> - optionally define a Flavor from previously configured flavors 6) Notes - shop notes, it is recommended that you start this field with the preferred formula for a Roast 7) The Percent, SOCount, BagLbs, ColdStorageLbs fields are not directly configurable in these fields. 8) RoastShrinkage - if the Roast is a Pre Roast Blend the shrinkage for the Blend must be configured in this field. If the item is roasted as a Single Origin then the Shrinkage is configured in the Single Origin Roast Component table with the ShrinkageSO field. Components Subform Select the ComponentID> from previously configured Roast Components being careful to match the component attributes (Fair Trade, Decaf, Organic) and whether the component is configured to be used as a Single Origin Component or is intended to be used as a Pre Roast Blend Component. Define the RCPercent for each row of components, the Total of the RCPercent for rows must total 100%. At the time of Roasting the Roast form will present the configured ComponentID> but provide the ability at Roast time to substitute a different component if necessary. If this is temporary it is best just to set the Roasted Component to the actual component at Roast time, if the change is longer term, then the Roast Formula can be changed. The Green Beans Module is required for this form and to be able to configure Coffee Roast formulas. |
|
|
For each configured
'Final Roast' this form shows a row including current BagLbs and
ColdStorageLbs. BagLbs is temporary 'finished' coffee leftover
from the bagging process that may be used in the near future to fill
orders. In order to use the BagLbs value, the Bagger must total
and enter the leftover coffee value into CoffeeRoaster at the end of a
Roast production cycle. The same is true for ColdStorageLbs
coffee, although this coffee generally represents larger amounts saved
separately for longer periods of time. This form also shows Stage2 coffee totals, these are Single Origin Components available for blending. In order for Stage2 coffee values to be accurate the Roaster/Bagger must enter data in CoffeeRoaster as the component proceeds through the Blending and Production process. |
| Single Origin and Roast Component Forms | |
|
|
This is a graph of current Single Origin BINLbs totals, if ReOrder points are configured for Single Origins they are displayed also. |
|
|
This is the main form for managing the Single Origin BINLbs value and setting the CurrentLot field if Lots are needed in the Roast Logs. With the Green Bean Module coffee delivery form, as deliveries are processed their 'lbs' are added to the Single Origin BINLbs totals. With the Roast Module these BINLbs values are deducted by the size of the Roast. If you do an inventory and find that your actual BINLbs value should be different from the value on the form you can enter it manually. |
|
|
The easiest way to
configure a new Roast Component is to use the Add New Roast Component
Form, shown below. Start by selecting a Single Origin from the
drop down menu. Next, define how the Single Origin component will
be Roasted. The component must be defined as either a Component of
a Pre Roast Blend or it is roasted individually as a Single Origin for
packaging or Blending as a Post Roast Blend component. Then define
the attributes (Organic, Decaf, Fair Trade) of the components, these are
similar to the attributes of a Roast but they have a little different
meaning. At the Roast Level the attributes apply to how you are
marketing a finished Coffee product, if you are marketing it as Organic
then all the Components must be comprised of Roast Components which are
Organic. If you are blending a Pre Roast Blend or Post Roast Blend
for a coffee that is not marketed as Organic you can still use a Roast
component with the Organic attribute. What this means is that you
set the attributes at both the Roast and Roast Component level, care
must be taken in configuring Roast formulas to make sure that the end
product sold to customers matches the Marketing. After defining Roast Component attributes define a description. If the Roast Component is used as a Pre Roast Blend component then the recommended description is 'All Blends'. Next, optionally configure Roast Component Notes. |
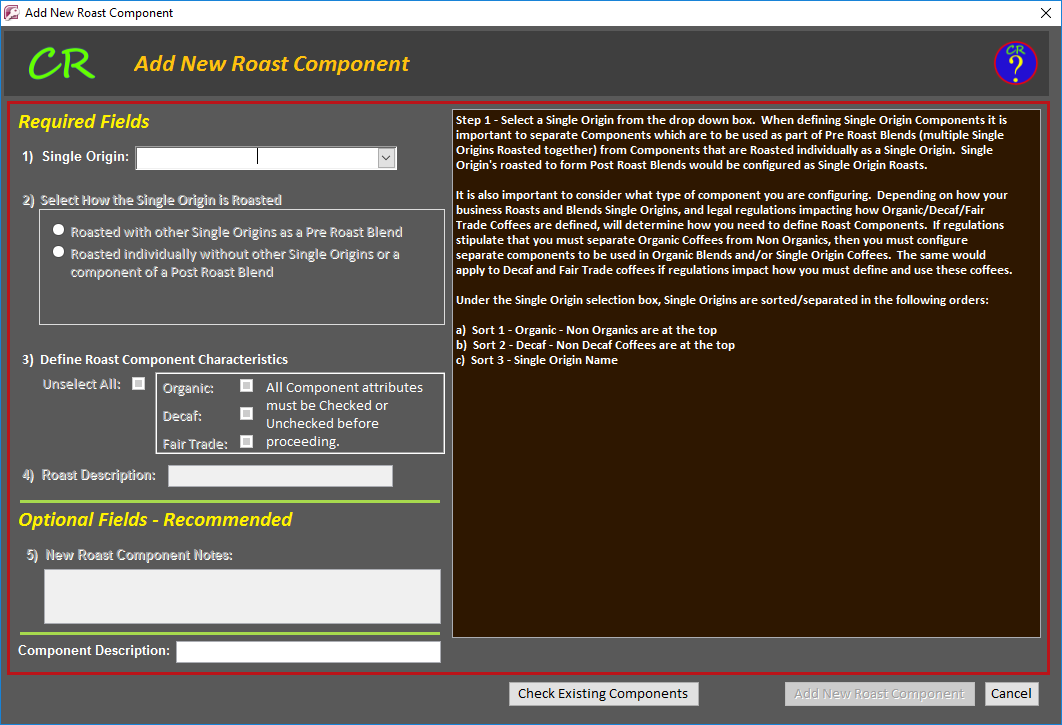 |
|
|
|
A form for reviewing and optionally configuring new Roast Components. |
|
|
This form shows Single Origin Components and their relatinships to specific Roasts. |
| Delivery and Supplier Forms | |
|
|
A Log form for the delivery of new Single Origin coffees. Ideally, the newly received coffee would be entered in the delivery log on the day that the coffee is received working from the suppliers paperwork. When completing new rows on this form, the data entry automatically adds the new Coffee to the Single Origin BINLbs value making the lbs available for production. |
| |
A simple form for
entering Coffee Supplier information including: SName - Supplier Name SPhone - optional Supplier Phone SPhoneExt - optional phone extension SContact - optional name of the supplier contact |
| |
A form showing a list of Supplier Invoices and Invoice Dates. |
| Roasts by Date and Lot | |
| |
This form shows Roasted Components by Lot, amounts and Roast Date. The form can be filtered by specific Lot if desired. |
| Substitute Roast Components in Roast Formulas | |
| |
The CoffeeRoaster
Component Substituion Form is available from the Production Module,
Roast Module and Management Module. The form allow you to
selectively modify Roast formulas for a given Roast component changing
some or all of the existing Roast formulas. This is a very
powerful form and should be used carefully. When the Form Opens
you can see the connections between Roast Components and Roasts for all
Roast Components, after selecting a Roast Component to substitute for
the items in the list will be filtered for just that Roast Component and
show the type of component ('Pre Roast Blend' or 'Single Orign or Post
Roast Blend Component') and its component attributes (Organic,
Decaf, Fair Trade). Begin by selecting a Roast Component that you want to substitute for. Review the Component Type and attributes and then make a selection from the Substitute Component drop down menu. If the Single Origin component that you want to use as a substitution is not present in the drop down menu then you will need to exit this form, configure the component in a separate form, and return to the Substitution form. Take care to match the component Type and attributes carefully as Non Organic Single Origins must not be substituted for Organic components. After making a Substitute Component selection, select the Roast component that you want to substitute for from those displayed in the subform below. If you want to make multiple substitutions at one time you can hold down the Ctl key while selecting rows. When you are finished making selections, click on the Substitute button and the formulas will be changed for the targeted Roast Components. To enable this form you need the optional Green Bean Module. |
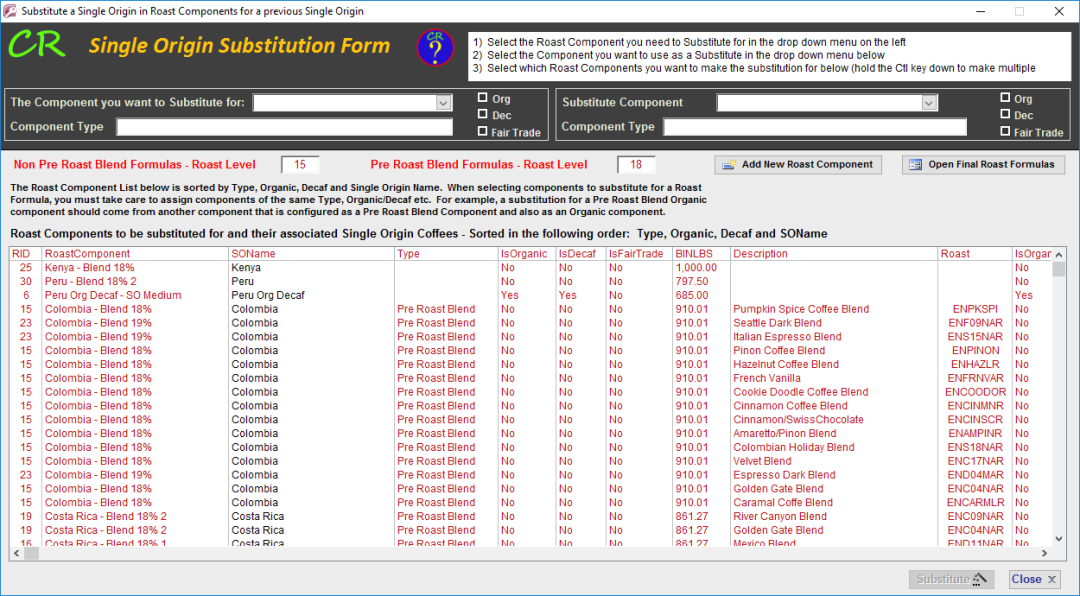 |
|
| Sales and Production Logs | |
| |
The Coffee Production form displays Coffee Production entries from 'Finished' entries on the Production - Bags form. Entries are time stamped, with the optional Scheduling Module the form will also display the Packaging Station. There are two views, the last 30 days (default) and all entries. |
| |
When QuickBooks Items are imported into CoffeeRoaster the data set includes Coffees, potential Coffees and Non Coffee Items that are part of the invoice. During the import process CoffeeRoaster separates these incoming items into identified Coffees and Non Coffee items and this data is stored in separate tables. Items which are imported which match the scheme that your business uses to identify imported items as potential Coffees but do not have matching configuration information in CoffeeRoaster are entered into the Non Coffee Items table and would show up on this form. By doing this they will not be shown in the Production - Bags form and CoffeeRoaster is unable to schedule their production. It is important to identify these potential coffeess quickly (Probable Coffees Form), configure the proper coffees and transfer the data from the Non Production table to the identified Coffees table where they will then be available for production. Usually all that needs to be done is configure the Coffee properly in CoffeeRoaster using the Transfer and Add Coffee fields. This will initiate the new Coffee Wizard and when completed click on the AddCoffee field to transfer the records to production. |
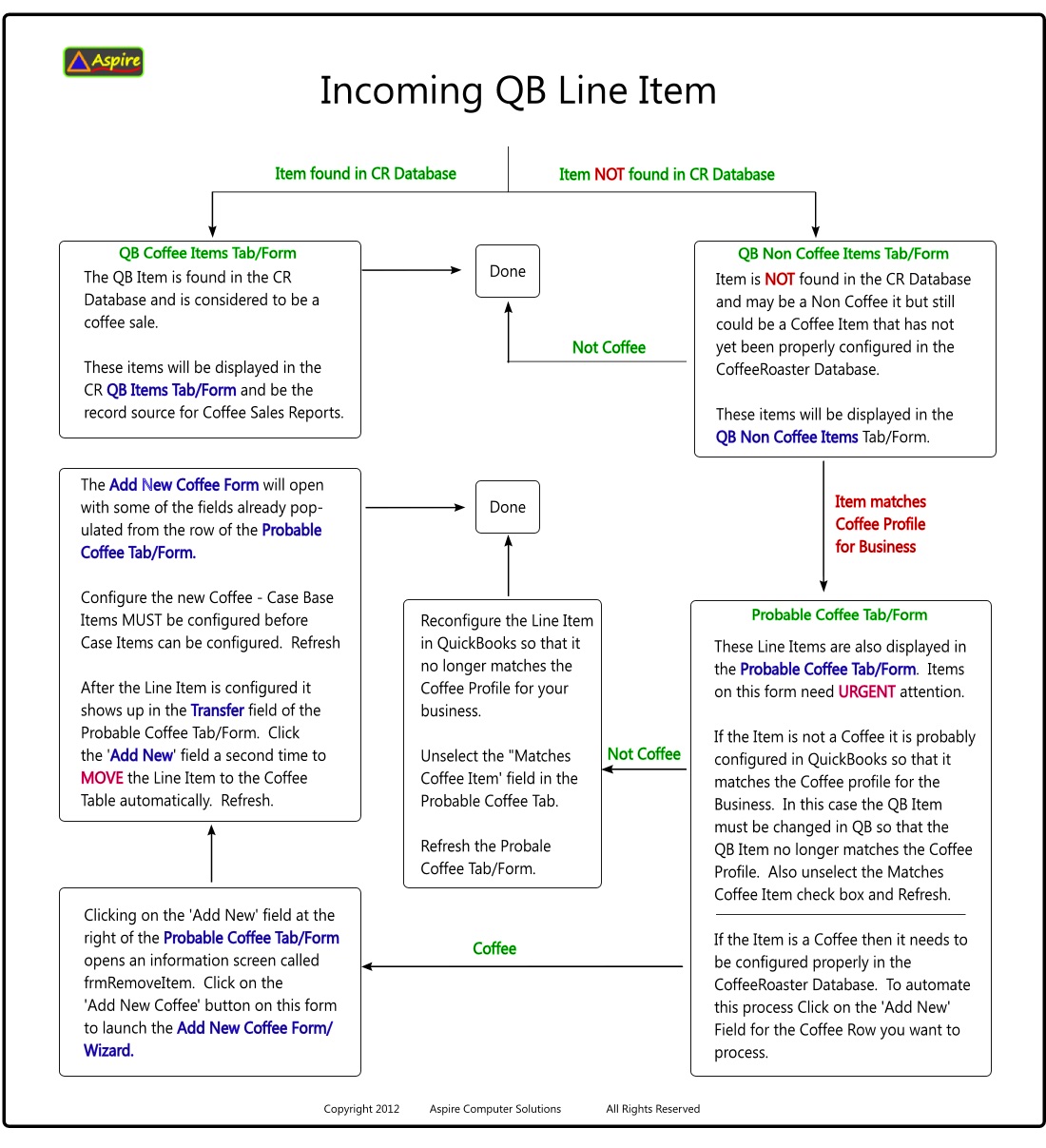 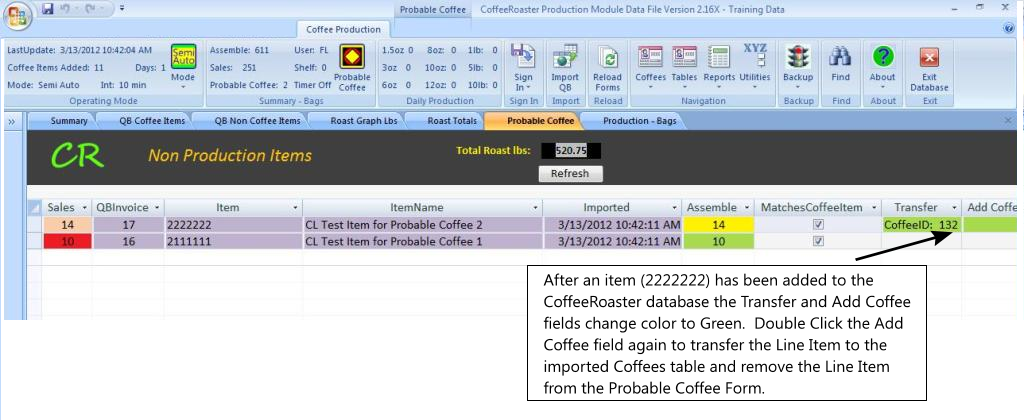 |
|
| |
A form that shows the coffee items imported from QuickBooks where CoffeeRoaster was able to find matching Coffee items so that the items can be displayed in the Production forms. |
| Queries | |
| |
A form that filters Coffees by those which have a Shelf value greater than zero. |
| |
|
| QB Invoices | |
| |
Unfinished |
| Flavors – Optional Module – Flavor and Lot Log | |
| |
A form to Addd/Edit Flavor Supplier information. |
| |
A form to manage Flavors including Available Lbs. When new flavors are received they add their totals to the existing AvailableLbs value. |
| |
This form manages Flavor Names which are connected to specific Roasts. These Flavor names may connect to individual Flavor BINS or be blends of different flavors. |
| |
Flavor Components determine which Flavor BINS are connected to specific Flavor Names and hence to specific Roasts. Flavor Components form the 'flavor formula' for a given Flavor Name. |
| |
|
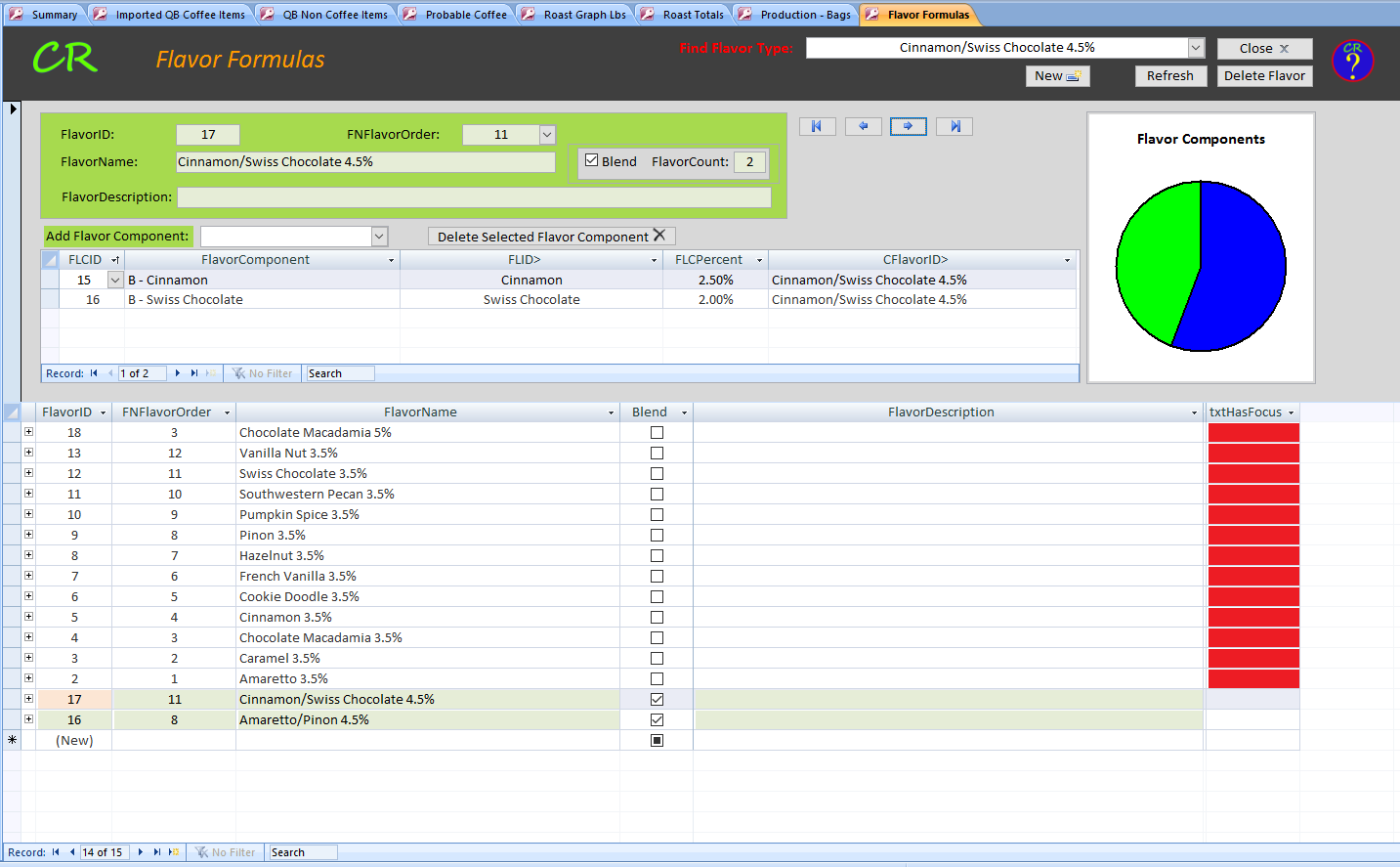 |
|
| |
A form displaying Flavor Supplier Invoices. The data for this form is entered on the Flavor Delivery Log form. |
| |
A form for entering Flavor Deliveries as they come in from the Flavor Supplier. Data entry on this form adds Flavor lbs to the Flavors BIN (AvailableLbs) and also enters invoice data into the Invoices form. |
| |
This form displays Flavor Lots by Roast Date, Roast, Flavor and Flavor Component. |