
Home CoffeeRoaster Support
The CoffeeRoaster Roaster Ribbon is broken down into 15
Groups, from left to right these are:
1) Stage Summary - The Sales Summary Group includes Green Lbs (a total of Green Inventory), Stage2 Lbs (Roasted Single Origins available for Blending or Packaging), Stage3 Lbs (Leftover Coffee from previous Packaging) and three Icons used to manage Ribbon Updating.
 TheCR Management Icon - Turns Ribbon Updating On
TheCR Management Icon - Turns Ribbon Updating On
 Turns Ribbon Updating off. When Ribbon updating is turned off this icon
will be disabled.
Turns Ribbon Updating off. When Ribbon updating is turned off this icon
will be disabled.
 Updates the Ribbon whether Ribbon Updating is turned On or Off
Updates the Ribbon whether Ribbon Updating is turned On or Off
2) Summary - Bags - The Summary -Bags Group contains six information values about current Production, User and Timer status and an Icon which serves as a warning when probable Coffees have been imported from QuickBooks. Probable Coffees are items imported from QuickBooks that match the 'Coffee Scheme' for your business but do not have matching configuration information in CoffeeRoaster. As this items are probably coffees and need to go into the production process as soon as possible, it is necessary to process these items and those that are Coffees need to have configuration information entered into CoffeeRoaster. This should be initiated from the Probable Coffees Form/Tab.
 There are no items in the Probable Coffees form, this should be the normal mode
of operation.
There are no items in the Probable Coffees form, this should be the normal mode
of operation.
 This icon is a warning that Probable Coffees exist in the Probable Coffees
Form/Tab. These potential coffees should be processed immediately from the
Probable Coffees form.
This icon is a warning that Probable Coffees exist in the Probable Coffees
Form/Tab. These potential coffees should be processed immediately from the
Probable Coffees form.
3) Sign In - This icon is used to Sign In to CoffeeRoaser
 This Icon is used to Sign In to CoffeeRoaster. There is a drop down menu
that also allows you to Sign Out.
This Icon is used to Sign In to CoffeeRoaster. There is a drop down menu
that also allows you to Sign Out.
4) Sign Out - This Icon is used to Sign Out of CoffeeRoaster
 This icon is used to Sign Out of CoffeeRoaster. The Icon will be disabled
when no one is signed into CoffeeRoaster.
This icon is used to Sign Out of CoffeeRoaster. The Icon will be disabled
when no one is signed into CoffeeRoaster.
5) Roast Info YTD - This Group provides Roast information and only applies to those who have the optional Roaster Module.
G_YTD Lbs - the total Green Lbs of all Single Origins used for the current year
R_YTD Lbs - the total Roasted Yield of all Single Origins for the current year
Shrinkage - a total composite calculated Shrinkage for all Roasts for the year
6) Roasts Summary - Summary information from the Roaster Module
SO Count - the number of Single Origins in the Single Origins Table
R Comp - the number of Roast Components available for Roast Formulas
Roast Count - the number of Roasts configured including Pre Roast Blends, Post Roast Bends and Single Origins packaged as Single Origins
SO Rst Ct - the number of Roasts (packaged product) configured as Single Origins
Pre Rst Ct - the number of Roasts configured as Pre Roast Blends
Post Rst Ct - the number of Roasts configured as Post Roast Blends
7) Roasted Lbs Production Lbs
R_lb YTD - Roastled Lbs Year to Date from all Single Origins
R_lb MTD - Roasted Lbs Month to Date from all Single Origins
R_lb WTD - Roasted Lbs Week to Date from all Single Origins
P_lb YTD - Produced Lbs Year to Date from all Single Origins
P_Lb MTD - Produced Lbs Month to Date from all Single Origins
P_Lb WTD - Produced Lbs Week to Date from all Single Origins
8) Reload - reconnects to the
CoffeeRoaster data file and reloads the CoffeeRoaster user interface
reconnects to the
CoffeeRoaster data file and reloads the CoffeeRoaster user interface
9) Navigation - The Navigation Group contains the main drop down menus for Coffees, Roast Summary, Tables (Forms), Reports, Utilities and a Link to Data file for CoffeeRoaster Admins. The individual drop down menus for the Navigation Group (Coffees, Roast Summary, Tables, Reports, Utilities) are detailed in individual tables in the detail documentation below. Each Icon item contains a detailed table covering the use of the individual items in the drop down menu.
The Utilities Icon within the Navigation Group is dynamic and will change colors to notify you of potential Configuration issues.
 The Red Icon indicates that a known configuration issue exists, you should
open the Configuration Utilities form to find out what the issues are and
make corrections.
The Red Icon indicates that a known configuration issue exists, you should
open the Configuration Utilities form to find out what the issues are and
make corrections.
 The Yellow Icon indicates that there may be a configuration that should be
checked.
The Yellow Icon indicates that there may be a configuration that should be
checked.
 The Brown Icon indicates that there are one or more Single Origins that are
not connected to Roast Components preventing their use in formulas and
managing deductions.
The Brown Icon indicates that there are one or more Single Origins that are
not connected to Roast Components preventing their use in formulas and
managing deductions.
 The Green Icon indicates that the configuration issues that are being
monitored look good.
The Green Icon indicates that the configuration issues that are being
monitored look good.
 The Link to Data Icon is only enabled when a CoffeeRoaster Admin is signed
into CoffeeRoaster. This option provides the ability to connect to a
data file.
The Link to Data Icon is only enabled when a CoffeeRoaster Admin is signed
into CoffeeRoaster. This option provides the ability to connect to a
data file.
10) Scheduling - The Scheduling
Group supports the optional Scheduling Module with the necessary functionality
to Schedule Production, view Calendars and manage scheduled items.
The Scheduling
Group supports the optional Scheduling Module with the necessary functionality
to Schedule Production, view Calendars and manage scheduled items.
11) Undo - The Undo Group allow you
to roll back changes to a record when you are editing the record. The Undo
action will return the record back to the values that it had before changes
began on that individual record.
The Undo Group allow you
to roll back changes to a record when you are editing the record. The Undo
action will return the record back to the values that it had before changes
began on that individual record.
12) Find - The Find Icon is useful
when searching for an individual record in a large group of records on a
Datasheet type of form. Aspire recommends that you start the process by
first clicking in the field that you want to search in to establish that as the
default search location for when the 'Find' form opens. After first
clicking in the desired search field, then click on the Find icon to open the
box below. Enter exactly what you want to search for in the 'Find What:'
field, the 'Look In:' field should contain the name of the field you are
searching in, the 'Match:' field can be Whole Field for an identical match or
Start of Field for the beginning characters of the field. The 'Search:'
field should be all so that records either above or below can be found.
The Search dialog box is shown in the image below searching in the RoastID>
Field.
The Find Icon is useful
when searching for an individual record in a large group of records on a
Datasheet type of form. Aspire recommends that you start the process by
first clicking in the field that you want to search in to establish that as the
default search location for when the 'Find' form opens. After first
clicking in the desired search field, then click on the Find icon to open the
box below. Enter exactly what you want to search for in the 'Find What:'
field, the 'Look In:' field should contain the name of the field you are
searching in, the 'Match:' field can be Whole Field for an identical match or
Start of Field for the beginning characters of the field. The 'Search:'
field should be all so that records either above or below can be found.
The Search dialog box is shown in the image below searching in the RoastID>
Field.
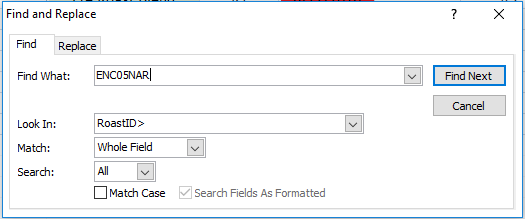
13) Backup - The Backup Icon provides access to the Backup Procedure and a Backup Form which shows the history of backups. The Backup Icon is dynamic and will change from Red to Yellow to Green with new Backups.
 The Green Traffic Light indicates that a successful Backup has been done
within the last 24 hours.
The Green Traffic Light indicates that a successful Backup has been done
within the last 24 hours.
 The Yellow Traffic Light indicates that the last successful Backup is more
than 24 hrs old but less than 48 hours old.
The Yellow Traffic Light indicates that the last successful Backup is more
than 24 hrs old but less than 48 hours old.
 The Red Traffic Light inidcates that the last successful Backup is more than
48 hours old or that no backup exists.
The Red Traffic Light inidcates that the last successful Backup is more than
48 hours old or that no backup exists.
14) About - The About Icon displays a CoffeeRoaster form that includes the current Software Version for the CoffeeRoaster application as well as the current version of the Data File and the required version of the Data file. If you click on the Info button the display will show additional information including the following:

Application Path
Data Table Path
Data File Size
License Owner
Serial Number
Email for CC
Install Date
15) Exit - closes the CoffeeRoaster application. This icon should be used to Close CoffeeRoaster rather than closing with the 'X' in the upper right hand corner of the CoffeeRoaster Window.

1) Stage Summary - The Sales Summary Group includes Green Lbs (a total of Green Inventory), Stage2 Lbs (Roasted Single Origins available for Blending or Packaging), Stage3 Lbs (Leftover Coffee from previous Packaging) and three Icons used to manage Ribbon Updating.
 Updates the Ribbon whether Ribbon Updating is turned On or Off
Updates the Ribbon whether Ribbon Updating is turned On or Off 2) Summary - Bags - The Summary -Bags Group contains six information values about current Production, User and Timer status and an Icon which serves as a warning when probable Coffees have been imported from QuickBooks. Probable Coffees are items imported from QuickBooks that match the 'Coffee Scheme' for your business but do not have matching configuration information in CoffeeRoaster. As this items are probably coffees and need to go into the production process as soon as possible, it is necessary to process these items and those that are Coffees need to have configuration information entered into CoffeeRoaster. This should be initiated from the Probable Coffees Form/Tab.
3) Sign In - This icon is used to Sign In to CoffeeRoaser
 This Icon is used to Sign In to CoffeeRoaster. There is a drop down menu
that also allows you to Sign Out.
This Icon is used to Sign In to CoffeeRoaster. There is a drop down menu
that also allows you to Sign Out.4) Sign Out - This Icon is used to Sign Out of CoffeeRoaster
 This icon is used to Sign Out of CoffeeRoaster. The Icon will be disabled
when no one is signed into CoffeeRoaster.
This icon is used to Sign Out of CoffeeRoaster. The Icon will be disabled
when no one is signed into CoffeeRoaster.5) Roast Info YTD - This Group provides Roast information and only applies to those who have the optional Roaster Module.
G_YTD Lbs - the total Green Lbs of all Single Origins used for the current year
R_YTD Lbs - the total Roasted Yield of all Single Origins for the current year
Shrinkage - a total composite calculated Shrinkage for all Roasts for the year
6) Roasts Summary - Summary information from the Roaster Module
SO Count - the number of Single Origins in the Single Origins Table
R Comp - the number of Roast Components available for Roast Formulas
Roast Count - the number of Roasts configured including Pre Roast Blends, Post Roast Bends and Single Origins packaged as Single Origins
SO Rst Ct - the number of Roasts (packaged product) configured as Single Origins
Pre Rst Ct - the number of Roasts configured as Pre Roast Blends
Post Rst Ct - the number of Roasts configured as Post Roast Blends
7) Roasted Lbs Production Lbs
R_lb YTD - Roastled Lbs Year to Date from all Single Origins
R_lb MTD - Roasted Lbs Month to Date from all Single Origins
R_lb WTD - Roasted Lbs Week to Date from all Single Origins
P_lb YTD - Produced Lbs Year to Date from all Single Origins
P_Lb MTD - Produced Lbs Month to Date from all Single Origins
P_Lb WTD - Produced Lbs Week to Date from all Single Origins
8) Reload -
9) Navigation - The Navigation Group contains the main drop down menus for Coffees, Roast Summary, Tables (Forms), Reports, Utilities and a Link to Data file for CoffeeRoaster Admins. The individual drop down menus for the Navigation Group (Coffees, Roast Summary, Tables, Reports, Utilities) are detailed in individual tables in the detail documentation below. Each Icon item contains a detailed table covering the use of the individual items in the drop down menu.
The Utilities Icon within the Navigation Group is dynamic and will change colors to notify you of potential Configuration issues.
10) Scheduling -
11) Undo -
12) Find -
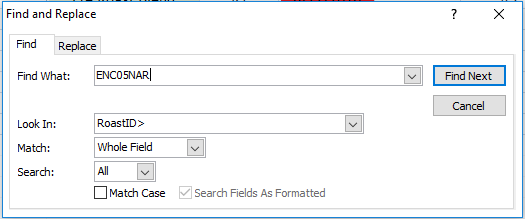
13) Backup - The Backup Icon provides access to the Backup Procedure and a Backup Form which shows the history of backups. The Backup Icon is dynamic and will change from Red to Yellow to Green with new Backups.
14) About - The About Icon displays a CoffeeRoaster form that includes the current Software Version for the CoffeeRoaster application as well as the current version of the Data File and the required version of the Data file. If you click on the Info button the display will show additional information including the following:
Application Path
Data Table Path
Data File Size
License Owner
Serial Number
Email for CC
Install Date
15) Exit - closes the CoffeeRoaster application. This icon should be used to Close CoffeeRoaster rather than closing with the 'X' in the upper right hand corner of the CoffeeRoaster Window.