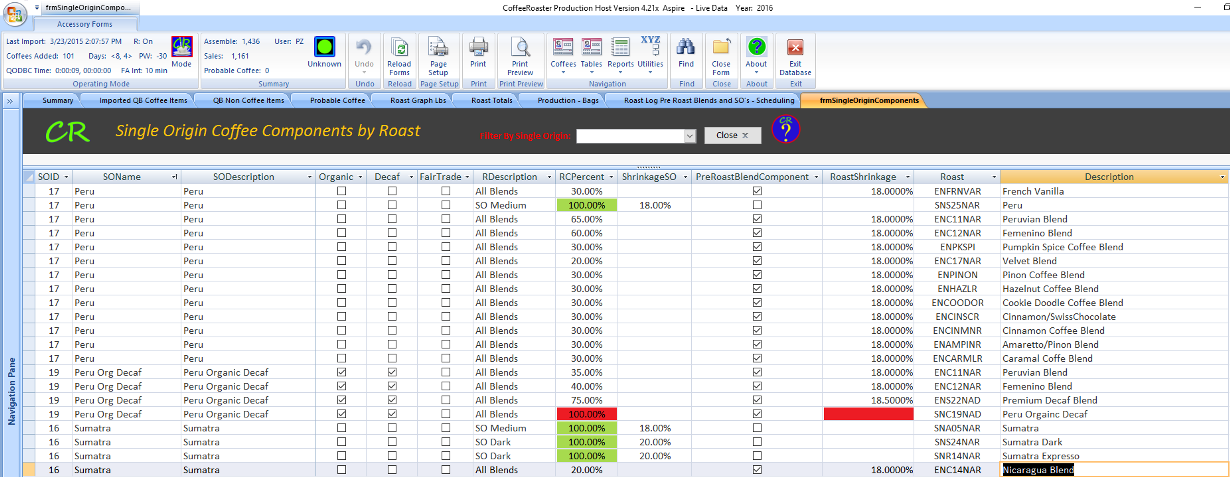CoffeeRoaster Initial Setup and
Configuration for QuickBooks
Home CoffeeRoaster Support
Setting up
CoffeeRoaster with a business with Coffee Sales managed by QuickBooks begins
with evaluating how Coffee Items are configured and managed in QuickBooks.
CoffeeRoaster generally comes into a business with an existing scheme to
designate Coffees within QuickBooks, this scheme varies considerably from
Roaster to Roaster. Some Roasters do not have a scheme and Coffee
Items within QuickBooks are no different from non Coffee Items.
CoffeeRoaster is flexible in working with these very different scenarios,
but a good scheme is recommended for your business where within QuickBooks
all Coffees Items are set up differently fron Non Coffee Items. An
example is shown below using specific characters to begin a Coffee Item and
these characters are NOT used to define Items of NON Coffee items in
QuickBooks. Aspire recommends using a 3 character prefix (dash
included) in QuickBooks to define packaged Coffees based on whether they are
Whole Bean or Ground.
CW- prefix used before all coffees that are packaged as Whole
Bean
CG - prefix used before all coffees that are packaged as
Ground coffee
The total length of the QuickBooks Item should be kept to 7-10 characters
(about 8 is usually best) where numbers or letters help describe specific
Roasts, sizes and packaging (Private Blend or not). Examples from the
Aspire Cofeee Training database are the following:
CW-C332 Yellowstone 2 lbs Whole Bean
CW-C335 Yellowstone 5 lbs Whole Bean
CW-C336 Yellowstone 6 oz Whole Bean
CW-C3312 Yellowstone 12 oz Whole Bean
CG-C3312 Yellowstone 12 oz Ground
CG-C332 Yellowstone 2 lbs
Ground
The C33 portion of the name in the coffees above refers to a specific Roast in CoffeeRoaster. A 'Roast' or more descriptively 'Final Roast' refers to a Single Origin or Blend of Whole Bean Coffee ready for Flavoring, Grinding or Packaging. A 'Final Roast' is the parent product that goes into bags for consumers. As the example indicates, a Roast can be the final product for many different bagged products and usually has a 'Shop Name', a name used within the business to refer to a specific product ready for packaging, grinding or flavoring. For CoffeeRoaster, there are two important parameters that are used within CoffeeRoaster to categorize a Roast, the 'Roast' field and the Roast Description. For this Roast the following apply:
- Roast - ENC33NAR - this 'code' describes a Pre Roast Blend, non Organic, non Flavored Regular (not decaf) Coffee
- Roast Description - Within the Business this Roast is called 'Ethiopian Select Blend'. The 'code' used to describe the Roast is shown by the CoffeeRoaster Utilities Icon under 'CoffeeRoaster Roast Definitions'
If you already have a scheme for Coffees set up within QuickBooks, Aspire is able to customize CoffeeRoaster so that it recognizes your scheme for Coffees and when bringing QuickBooks items into CoffeeRoaster for production is able to properly identify QuickBooks Items as Coffees or Non Coffees. This is done by writing a custom software module to integrate with CoffeeRoaster to identify Coffees with your business. The proper application of a Coffee Scheme in QuickBooks along with the proper CoffeeRoaster 'CoffeeSense' module provides a means for CoffeeRoaster to identify QB sales items that are Coffees and need to enter the production process but have not been configured properly in CoffeeRoaster.
Setting up Coffee Items in QuickBooks
In addition to setting up a specific scheme for Coffee Items in QuickBooks there are additional considerations for items in QuickBooks. These include whether the QB Item is set up as an Inventory or Non Inventory Item, whether the QB Item is configured as a Subitem, the Item Name/Number, Description, Price and Account. The following information recommends what works best in QuickBooks for managing CoffeeProduction in CoffeeRoaster as shown in the following image.
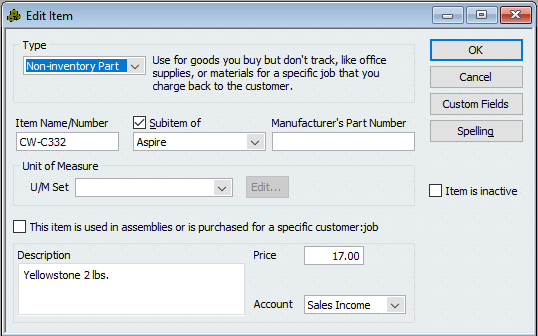
To allow maximum Flexibility in managing Coffee Items it
is recommended that the QuickBooks Type field be set to Non-Inventory Part.
The next field is the Item Name/Number, as discussed above, it is
recommended that your business set up a scheme for QuickBooks Coffee Items
that differentiates all Coffees from Non Coffee Items. When using a
well defined scheme, CoffeeRoaster is able to use 'CoffeeSense' technology
to warn the CoffeeRoaster Operator if a Probable Coffee Item has been
imported but the configuration information necessary to move that item into
the Production scheme is missing. The next field defines where/how in
QuickBooks an item is found in the QuickBooks database. You have a lot
of flexibility here, in the example above I have placed Coffee Items with
the Aspire category, non Coffee items would not be found in the Aspire
category. For some Roasters, this 'category' or grouping field may
define your 'Scheme' where all Coffees are subitems of the category and non
Coffee items are not in this category. The Manufacturere's part number
field is optional, not generally needed for CoffeeRoaster. The Unit of
Measure field is also not used for CoffeeRoaster as the units and sizes for
coffees are better managed in fields within CoffeeRoaster. The next
option is whether the 'Item is inactive'. This field corresponds to
the 'Discontinued' field in CoffeeRoaster, a CR utility is available in the
Utilities menu for some configurations to synchronize the Discontinued field
in CoffeeRoaster with the 'Inactive' field in QuickBooks. You manage
whether items are active or inactive in QuickBooks and then synchronize your
CoffeeRoaster database to your QuickBooks choices. The next field
deals with whether the item can be used in Assemblies. If you need to
deploy Assemblies, Aspire has an optional CoffeeRoaster module that can be
purchased to support Assemblies. Most Roasters do not find this to be
necessary and simply do not use QuickBooks Assemblies. The next field
is the Description field. This field is very important and
should contain the necessary information in terms of item description (name,
size, packaging - Case or not). Be very precise and consistent when
describing your products with this field as it prints out on QuickBooks
invoices. You will also need to configure an identical name in the
CoffeeRoaster Names form for each of the Item Descriptions. The next
field is the Price which needs to be configured for QuickBooks but is
generally unimportant in CoffeeRoaster. The last field is the Account
field and is used interally with the Accounts setup with QuickBooks for your
business, this field is not monitored by CoffeeRoaster. A review of
the QuickBooks fields is shown in the table below.
| QuickBooks Item Fields and how they are used in CoffeeRoaster | |||
| Field | Required by QuickBooks | CoffeeRoaster Use | Used by CoffeeRoaster |
| Type | Yes | The preferred setting is 'Non-inventory Part' | Yes |
| Item Name/Number | Yes | Enter Item value, a Coffee/Non Coffee Scheme is strongly recommended to allow 'CoffeeSense' technology to look for Probable Coffees. Without CoffeeSense technology QB Items sold in QuickBooks but not configured in CoffeeRoaster would not be shown in the CoffeeRoaster Production Form. | Yes |
| SubItem Of Check Box and Field | No | Optional, recommended that Coffees go into a separate category configured here | Optional for Scheme |
| Manufactureer's Part Number | No | optional | No |
| U/M Set | No | not recommended for CoffeeRoaster - this data managed by 'Coffee' Item in CoffeeRoaster | No |
| Item is Inactive | No | Used in QB for discontinued items | Yes |
| Item used in Assemblies Check Box | No | Optional, an additional CoffeeRoaster Module must be purchased to manage Assemblies | Optional Module Available |
| Description | Yes | This description goes on Customer Invoices, it should clearly describe the product, size and packaging (case or not) | Yes |
| Price | Yes | Retail purchase price | Yes, not Required by CR |
| Account | Yes | For internal use for your business, consult with your Accountant | No |
There are a couple of other considerations for setting up your QuickBooks
Items for CoffeeRoaster, but at this point it is critical to understand that
CoffeeRoaster processes QuickBooks Line Items and uses the QuickBooks Item
Name/Number field to locate critical Roast/Coffee information in the
CoffeeRoaster databae by matching QuickBooks Item numbers with matching
Items in the CoffeeRoaster Database. In CoffeeRoaster the Item field
is called 'Coffee', but for each Line Item processed from QuickBooks by
CoffeeRoaster an exactly matching item must be present in the CoffeeRoaster
database with the necessary Roast and packaging Size options. For most
wholesale roasters, there are two other important considerations and these
are Private Labeling and Case Sales.
Case Item Packaging Considerations
CoffeeRoaster is designed to process Sales items in
QuickBooks and translate the sale into a production task in CoffeeRoaster.
For each Coffee Item in QuickBooks, we want that QB Item to correspond to a
row in the CoffeeRoaster Production form providing the necessary information
for how much coffee to roast and how many of a specific item to bag.
At the same time, we want to manage inventory and pull sale items from
inventory when possible rather than producing them and having extra
inventory. To do this successfully with most Wholesale Roasters it is
often necessary to manage Private Labeling and also Case Production. A
Case production scenario is defined by a packaged Coffee Item being offered
in a package of more than 1 in QuickBooks (example 6 pack or 12 pack).
In the case of a QuickBooks item being sold as a Case (6 pack) but based on
an existing CoffeeRoaster Production Item (example 12 oz sold individually),
CoffeeRoaster would increase the sales item in the CoffeeRoaster Production
form by 6 when that QuickBooks Item is processed. In the Coffee
Production area, the Case Item would be processed as 6 individual items
along with other Cases or Private Labels that involved that specific Coffee
Production Item. In the production area, if the existing total of bags
for a production item were 13 before the Case 6 pack item was processed,
CoffeeRoaster would increase the production total for that Production Item
to 19 when the Case item is processed from QuickBooks. Additional,
more detailed information regarding Cases will be discussed later in this
support page. In CoffeeRoaster, Case Items are displayed in the
Production form as a quantity of an individual Production item. In
larger Roasters, it would not be unusual for this Production item to be
connected to cases of different sizes (6 pack, 12 pac, 24 pack). Case
Items are NOT displayed in the production form as Cases but instead are
represented by a quantity added to specific Production Item. You
configure Cases by configuring a Coffee and then connecting that Coffee to a
base Production Item, more detail later.
Private Labeling Considerations
Another important consideration for Roasters is Private Labeling. CoffeeRoaster supports Private labeling in several ways, for larger Roasters who need to manage packaging materials and minimize production line costs it is recommended that each Private Label item sold in QuickBooks be represented in QuickBooks as its own QB Item. A matching item would then be configured in the CoffeeRoaster database and each Private Label sold in QuickBooks would be shown on its own row in the CoffeeRoaster Production form used for Bagging. By setting up QuickBooks and corresponding CoffeeRoaster items in this manner you can reduce production costs and more easily manage materials (Private Label bags/labels).
An alternative method for managing Private Labels in QuickBooks is to use the same QuickBooks item to represent 1 or more private labels in addition to a 'house' item. When a Private Label Coffee configured in this manner is processed by Coffee Roaster all the items, in 'house' items, and Private Labels are processed together on a single Row in the CoffeeRoaster Production Form. The bagger must continually check to see which customer the sales items go to and in what quantities in order to get the production totals and bagging correct. In a small Roaster this can be done, for a medium sized or larger Roaster the time necessary for someone to be continually checking incoming orders and manage the correct bagging/labeling options would result in higher production costs over time.
CoffeeRoaster Initial Setup - CoffeeRoaster Coffee Items
Once Coffee Items are configurerd properly in QuickBooks it is necessary to set up identically matching Coffee Items in CoffeeRoaster for all QuickBooks Items sold as Coffees, Private Label Coffees and Cases. There is a simple hierarchy that must be observed when setting up Coffee Items in CoffeeRoaster as some Coffee Item configuration comes from items which have been previously configured in separate lower level forms. Data from these lower level forms are used in pull down menus when configuring Coffees. The Lower Level Forms that you need to configure first are the following:
-
Size
-
Coffee Name
-
Roast
The image below shows the location of the Menu selections
for configuring basic CoffeeRoaster Coffee information.
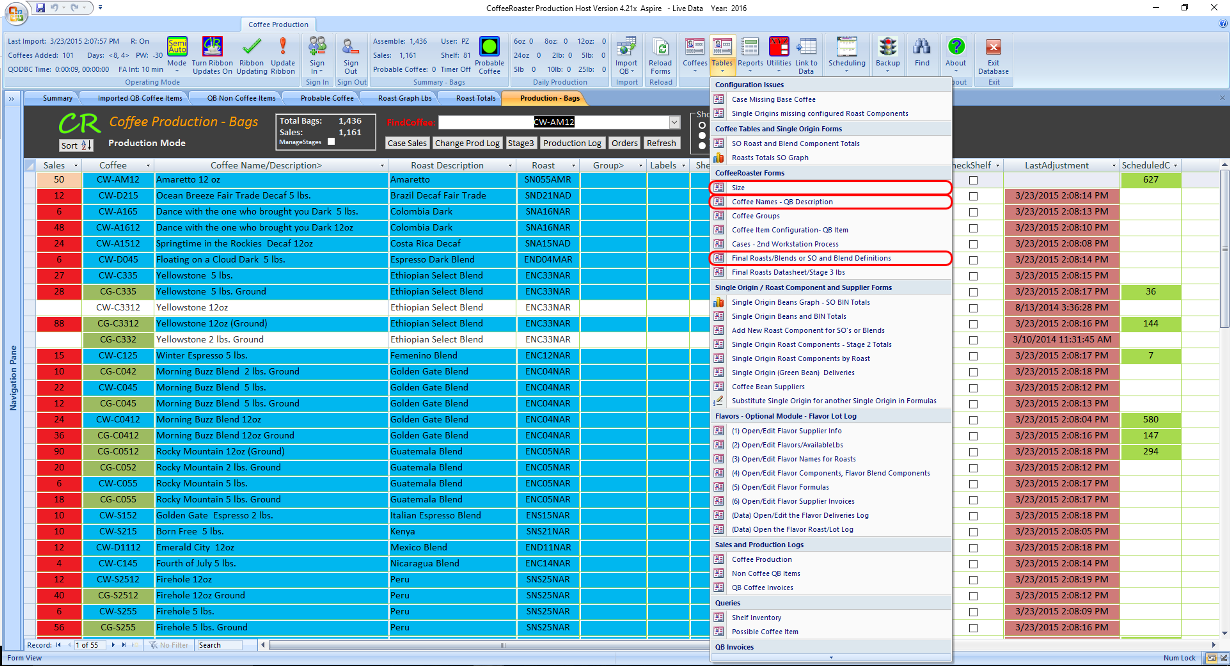
Configuring Coffee Size
The Size menu item opens a form
to configure Coffee Sizes. A row must be configured for each of your
Coffee Sizes including Cases. If a case is a 12 pack of 12 oz items
then we need a size configured of 12 * .75 lbs = 9 lbs. In the form
below a row is configured for each Size in lbs along with a Size
Description. A Size Row can represent a specific bag size in lbs and
also can represent a case that totals that size. The Size description
field is a simple description of all the packaging options for that Size
item. To create a new row click on the New button. The ID field
is automated by CoffeeRoaster and simply represente a unique ID for that row
within the Form.
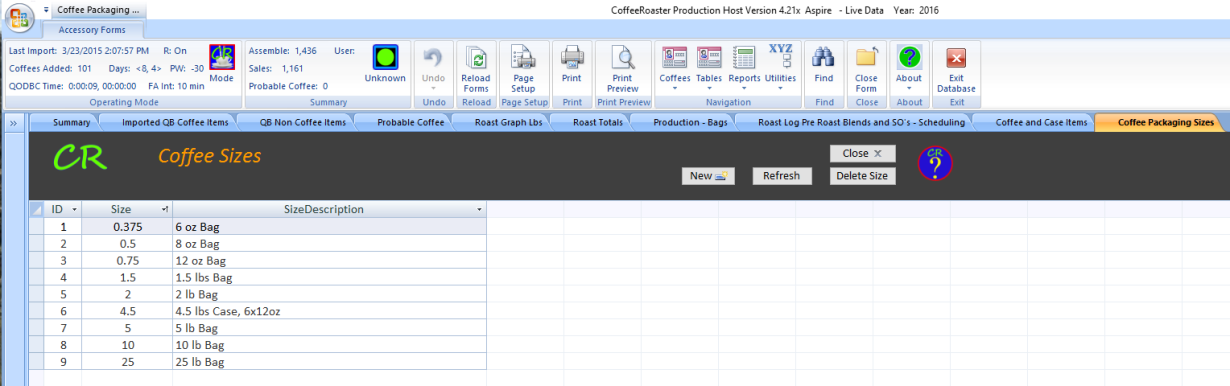
Configuring Coffee Names
In the CoffeeRoaster Name Form you
enter a name for each Coffee that you want to manage in CoffeeRoaster. The
name field should match exactly the QuickBooks Description field for that Coffee
Item. A good way to make sure that this is done correctly is to configure
the names precisely in QuickBooks how you want them to be, export the QuickBooks
Items to an Excel worksheet and then copy the items individually into the Names
Form. To create a new row click on the New button. The NameID field
is automated by CoffeeRoaster and simply represente a unique ID for that row
within the Form.
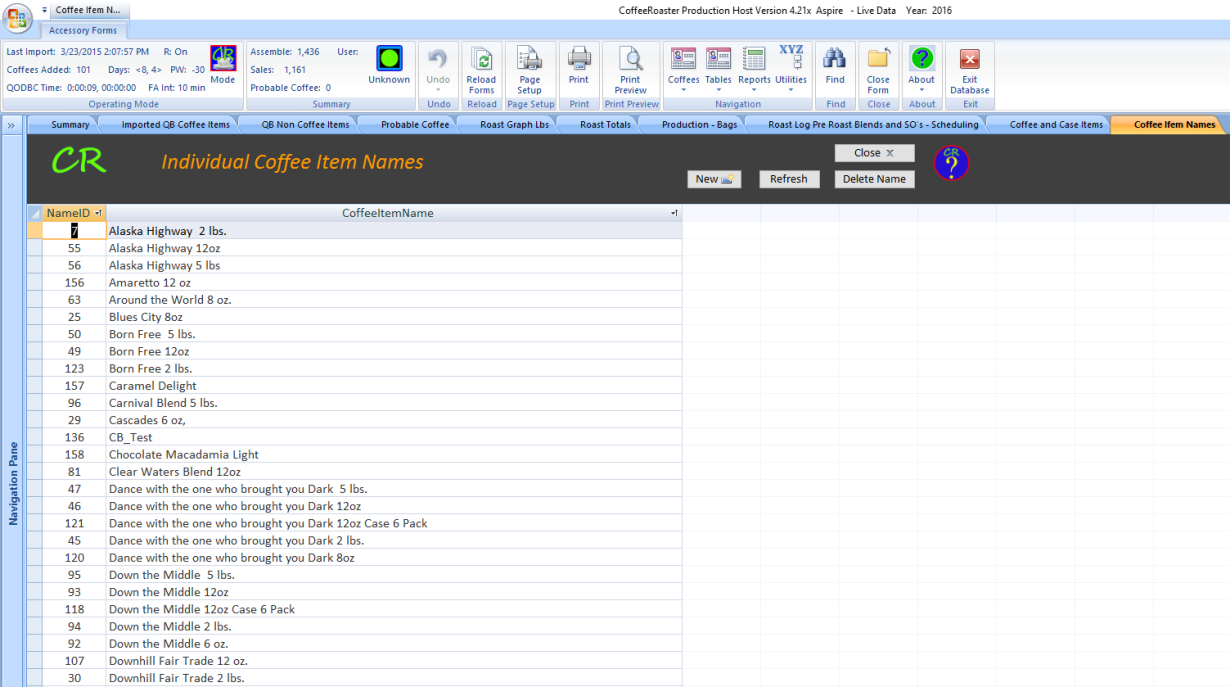
Configuring Roasts
Each Coffee that you process in CoffeeRoaster is derived from a parent 'Roast'. This 'Final Roast' is a product ready for Grinding, Flavoring or Packaging as a Whole Bean. In the case of a Pre Roast Blend the Roast will represent the product after the Roast. In CoffeeRoaster Roasts generally are attached to more than one Coffee in what is called a 'Many to One' relationship. We may have many Coffees that are all connected to the same parent Roast, the difference between the Coffees would be in the packaging size. For Single Origins packaged as Single Origins the Roast represents the product availabale for packaging. For Post Roast Blends, the Roast is a combination of 2 or more individually roasted Single Origins combined to form a blended product for packaging. The Form below is used for CoffeeRoaster customers that do not have the Green Bean Module to manage Green Bean inventories and estimated Green Bean deductions. For those who use the Green Bean Module another form is displayed further down that describes entering Roast and the necessary Roast Formulas.
Without the Green Bean or Roaster Module
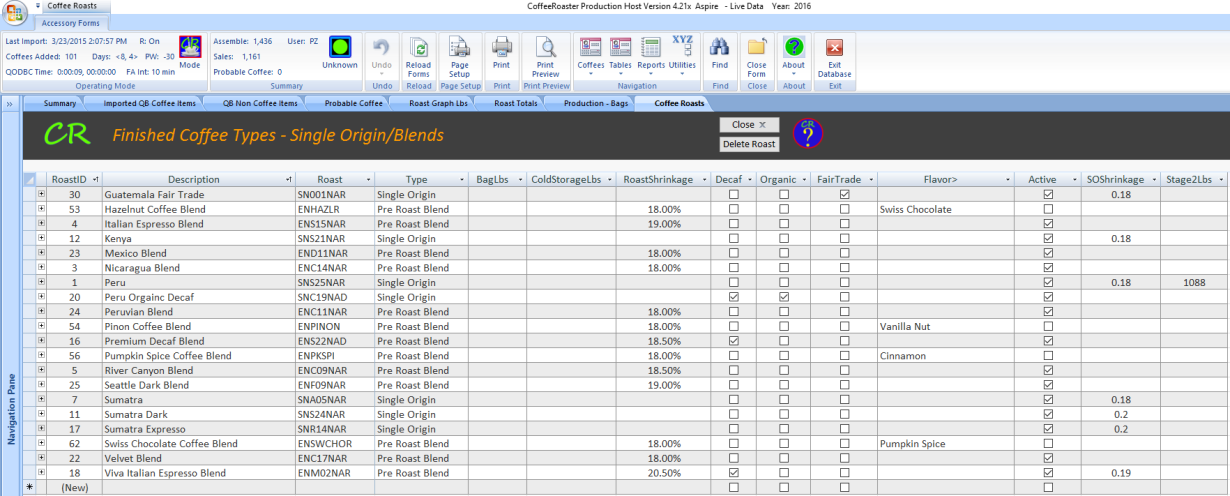
To enter new Roasts into CoffeeRoaster first sign is as a CoffeeRoaster Admin or Roaster. Enter a new row at the bottom of the form on the Row marked with an Asterisk (*). The RoastID field is automated by CoffeeRoaster and identifies each Row/Roast with a Unique numeric value. Next enter a short but descriptive name for the Roast in the Description Fieid. The Description should be the name that the Roast is referred to in the Shop by production personnel - the Roast Field is unique to CoffeeRoaster and is not represented in QuickBooks. After enterint the Roast Description Field, next enter the Roast Field. CoffeeRoaster recommends the following use of positions in the Roast field, a total of 8 positions. Three of these positions are 'reserved' to specify certain Roast characteristics, but five are usable by the shop in the manner that works best for them. The recommended positions are described below. As each Coffee Item to be processed in CoffeeRoaster requires you to specify a Roast, Roast items need to be entered before configuring their child Coffees.
Position 1-8 Definitions
1. B for Post Roast Blend, S for Single Origin, E for Pre Roast Blend
2. O for Organic, N for not Organic
3. Position 1 of internal company definition. Your company can use this position and the next 4 for a company defined description, if the Roast is Flavored it is recommended that you use the last two (positions 6 and 7) for the Flavor
4. Position 2 of internal company definition
5. Position 3 of internal company definition
6. Position 1 for Flavor, enter a character descriptive of the Flavor (example: C for Chocolate Macadamia) - optionally position 4 for company description of non flavored coffee
7. Position 2 for Flavor, enter a character descriptive of the Flavor (example: M for Macadamia) - optionally position 5 for company description of non flavored coffee
8. Position 8, enter R for Regular Coffee, D for Decaf
Next select the Type from the drop down menu. The type is either a Single Origin, Pre Roast Blend or a Post Roast Blend
The BagLbs and ColdStorageLbs fields are managed by CoffeeRoaster, no entry needed in this form unless you need to change the value after the end of processing/bagging a Roast of Coffee.
Roast Shrinkage - this is a percentage of shrinkage for a roast that is Roasted and Packaged as a Pre Roast Blend. For Post Roast Blends and Single Origins the field should be left blank.
Roast Attributes
Roast Attributes are an important part of configuing a Roast. In the Roast form, these attributes correspond to how the finished product is marketed and what legal certifications it may have. For either Post Roast or Pre Roast Blends, these attributes would be a combination of the attributes of the blended components, all components would need to meet the marketing or legal certification standard for the Roast to be configured properly. These attributes are Decaf, Organic and FairTrade.
Flavor> The Flavor> field is a link to the lower level Flavor Names form, so Flavor Names need to be created in the Flavor Names form before they can be used from the drop down menu in this form.
Active - similar to the Discontinued field for Coffees in CoffeeRoaster. Please note that the Active field for Roasts is not related to the Active field in a QuickBooks Item.
ShrinkageSO - This field defines the estimated Shrinkage for a Coffee Roasted and Packaged as a Single Origin. For Pre Roast Blends and Post Roast Blends this field should be left Blank. This field is used to estimate Green Bean usage from production data so the closer to an actual shrinkage value you are the better your results. For those with the Roast Module, if you weigh your coffee before and after Roasting and enter accurate data into the Roast Module, an actual shrinkage will be calculated for every Roast with average values availabe in Reports to be used for the ShrinkageSO field.
Stage2Lbs - optional value for most Roasters - this value represents the amount of Single Origin Coffee that has been Roasted and is available for packaging either as a Single Origin or available for Post Roast Blends. This value will not be accurate unless baggers specify where and how much coffee was used from individual Roast BINS during production and Blending.
With the Green Bean or Roaster Module
With the Green Bean or Roaster Module we need to configure Roasts, Roast Components and Roast Formulas. If the availability of specific Single Origins connected to Roast Components changes and are no longer available at production time, then we need to be able to substitute another appropriate Roast Component in order to keep production moving on. This Roast Component substitution process will be covered later, initially you want to configure your Lower Level Forms for Coffee Suppliers, Single Origins, Roast Components and Single Origin Deliveries (this form is optional during initial Setup). Configuration of these forms is covered in detail in a separate web page, CoffeeRoasterSupportGreenBeanModule.html.
With the Green Bean or Roaster Module you will configure Roasts in a different form shown below. With the Green Bean Module or the Roaster Module it is necessary to configure the same Roast information as before but you will need to add the Roast Formula so that individual Green Bean Single Origin BINS can be deducted in the proper portions during Roast deductions. To connect Roasts to Single Origin BINS you first configure the Single Origin, then an appropriate Single Origin Based Roast Component (ComponentID>), and then specify which Roast Components and their proportions are associated with this specific Roast as shown in the images below.

Roast Formulas do not connect directly to Single Origin BINS but instead connect
through a Roast Component connected to the appropriate Single Origin BIN.
The use of Roast Components allows a very detailed analysis if needed for
Enterprise level roasters to manage what the Roast Load is on specific Roast
Components, for most smaller Roasters a simple Roast Component model is
preferred.
There are three aspects of Roast components that need to be understood when configuring Roast Components and Roast Formulas. The first is simply that all Roast Components are connected to a specific Single Origin BIN so that deductions can be made on that BINLBS at the appropriate times. Roast components can be connected to ONLY 1 Single Origin. The second aspect of a Roast Component that needs to be considered is how that component is Roasted; there are two roasting models. The first Roasting Model is the Single Origin Roast where a Single Origin Coffee is Roasted individually. This includes Single Origins roasted for Packaging and Single Origins Roasted for Post Roast Blending. The second Roasting Model is a Pre Roast Blend where multiple Single Origins are combined in specific proportions and then roasted together. The third aspect of Roast Components involves the Roast Component Attributes of Decaf, Organic and Fair Trade. At the Roast Component level these attributes are essentially inherited by the characteristics of the parent Single Origin. Roasts also have the Attributes of Decaf, Organic and Fair Trade, but in order for a Roast to be Organic it needs to be built from Roast Components that satisfy the Marketing/Certification requirements at the packaged Coffee Level. Attributes for Roast Components are simple and are inherited from their parent Single Origin, for Pre and Post Roast Blends you must be careful in configuring blends that meet the necessary Attributes in terms of Decaf, Organic and Fair Trade for the Marketing/Certification level needed. In the Form below we see the configuration for a Pre Roast Blend Roast that is Flavored.
The Form below is split into three sections, the top section shows the Form header with controls to allow filtering, refresh, close and Delete Roast. The second section shows detailed information on an individual Roast and has all the fields necessary to completely configure a Roast. The third section located at the bottom of the form is a datasheet showing all Roasts. You can select which Roast is displayed in the second section of the form by filtering in the form header controls or by selecting a Roast below.
To configure a new Roast click on the New button to the left of the bottom of the pie chart. When a new Roast is configured CoffeeRoaster automatically enters a value for the RoastID, this is a unique value for this Roast within the CoffeeRoaster Roast form. Next you select the type of Roast that you are configuring, the choices are Pre Roast Blend, Post Roast Blend or Single Origin. Once this determination is made you need to make appropriate selections in the remaining fields to match this type of Roast. Next enter a unique value for the Roast field, the recommended values for positions 1-8 were shown peviously in this page. After entering a valid Roast value click on the appropriate Attribute fields that apply to the Final, Marketed product. Next enter the Description, keep it as short as practical but be sufficiently descriptive with a shop name for the Roast. If the Roast if Flavored you will now select a Flavor Name from the FlavorID> dropdown box (Flavor Names must be configured earlier). The FlavorID> field applies only to Roasters with the optional Flavor Module. In the Notes field enter the preferred Roast formula for this Roast including proportions for each Single Origin. If the Roast is a Pre Roast Blend, you will need to specify a RoastShrinkage value. The RoastCycles field represents how many Roast events must take place before the Roast is finished. For a Pre Roast Blend where all the components are combined before roasting this value is 1. For a Post Roast Blend involving 2 or more Roast Cycles this value would represent how many Roast Cycles are needed to complete the Roast. For a Post Roast Blend of 3 Single Origin Components, this value would be 3.
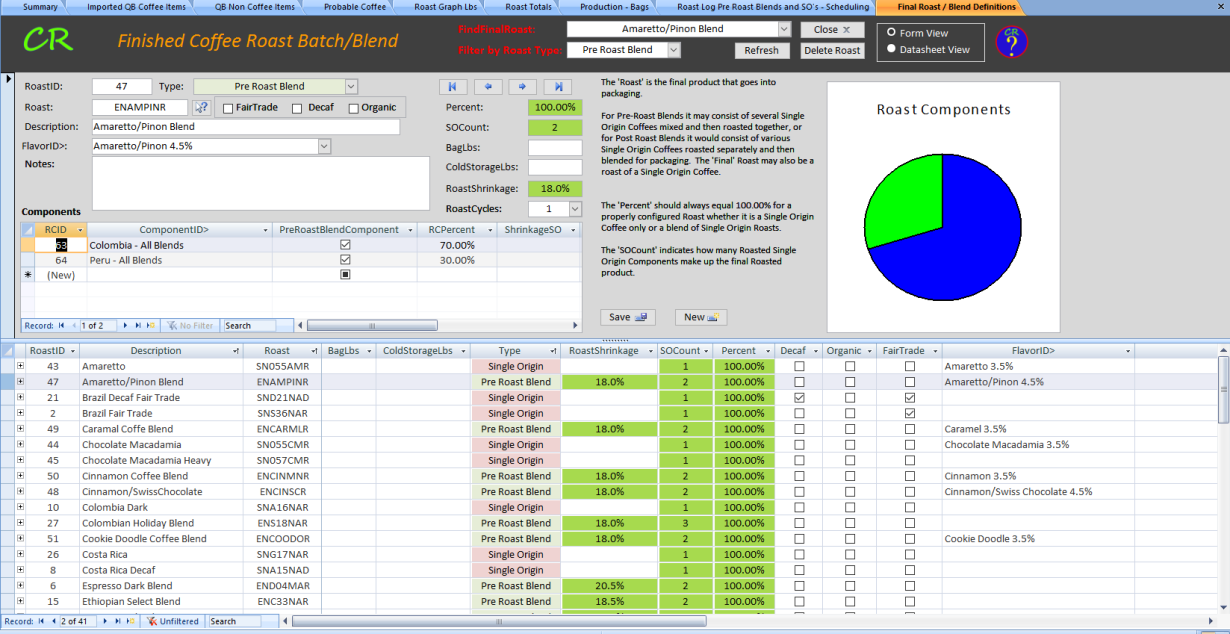
Next move on to connecting the Roast to previously configured Roast Components being very careful to match the Component Attributes (Decaf, Organic, Fair Trade) and the component Type. There are two types of component types which are designated by the check box for the PreRoastBlendComponent field, Roast Components which are used in PreRoastBlends and Roast Components roasted as Single Origins. For most Roasters it will not be necessary to create multiple Roast Components for Single Origins that are used in Pre Roast Blends. For these Roasters Aspire recommends creating a Single Roast Component for each Single Origin that is used in Pre Roast Blends and then specifying the Description field as 'All Blends'. This type of component does not have a shrinkage value specified as the Shrinkage that applies is the RoastShrinkage field inherited from the Roast configuration which applies to all components of a Pre Roast Blend Roast. In addition to configuring Roast Components for Pre Roast Blend components, you must also create Roast components for Single Origins that are Roasted individually as Single Origin components for direct packaging as Single Origins or to be used in Post Roast Blends. In the Roast Component configuration these Single Origin Components must have the 'PostRoastBlendComponent' field unchecked and you must also define the ShrinkageSO field as the necessary Shrinkage value is a characteristic of the Roast Component and then inherited by the Final Roast or Post Roast Blend Component. In this model you may have the same Single Origin Roasted at different levels for different flavors, you would then need a Single Origin Roast Component for each of these different Shrinkage levels. In the Roast Components Form below we can see the Roast Components configured for Aspire. The components have been sorted alphabetically by the SingleOriginID> field (Right Click in the Column Header for options). At the bottom of the form we see 3 Roast components for Sumatra. The first is RID 28, a Roast Component configured for All Blends. In some other CoffeeRoaster Forms/Reports this Roast Component may be described by a combination of the SingleOriginID> field and the RDescription Field.
For some Roast Component Dependent forms (Higher Level Forms/Reports) the Roast Component may be represented by a concatenation of the SingleOriginID> field and the RDescription field.
Pre Roast Blend Components (PreRoastBlendComponent Field is checked)
Roast Component 28 would be 'Sumatra - All Blends' - This component is connected to 1 Pre Roast Blend but could be connected to more. Notice that the PreRoastBlendComponent check box is checked and that the ShrinkageSO field is left blank (Shrinkage is inherited from the Roast for all components at Roast time for a Pre Roast Blend).
Single Origin Components (PreRoastBlendComponent Field is unchecked)
For this type of Roast Component we need to differentiate between the same Single Origin coffee roasted at different intensities. We make this distinction in the RDescription field and with the ShrinkageSO value. In the RDescription field you want to enter a value that clearly differentiates this Roast Component from other similar Single Origin Roast components, the main difference between components being Roast intensity. It is recommended that you use some form of relative terminology (SO Light, SO Dark, etc. or industry jargon - Full City, French Roast, Italian Roast, etc) for the RDescription field. Remember that this value will be combined with the Single Origin Name when it is referred to in other Higher level Forms and Reports so be brief where possible.
Roast Component 9 would be 'Sumatra - SO Dark' - This component is connected to 2 Single Origin Roasts but could be connected to more
Roast Component 2 would be 'Sumatra - SO Medium' - This component is connected to 1 Single Origin Roast but could be connected to more
The form below can be opened with the Tables Item (Single Origin Roast Components - Stage 2 Totals).
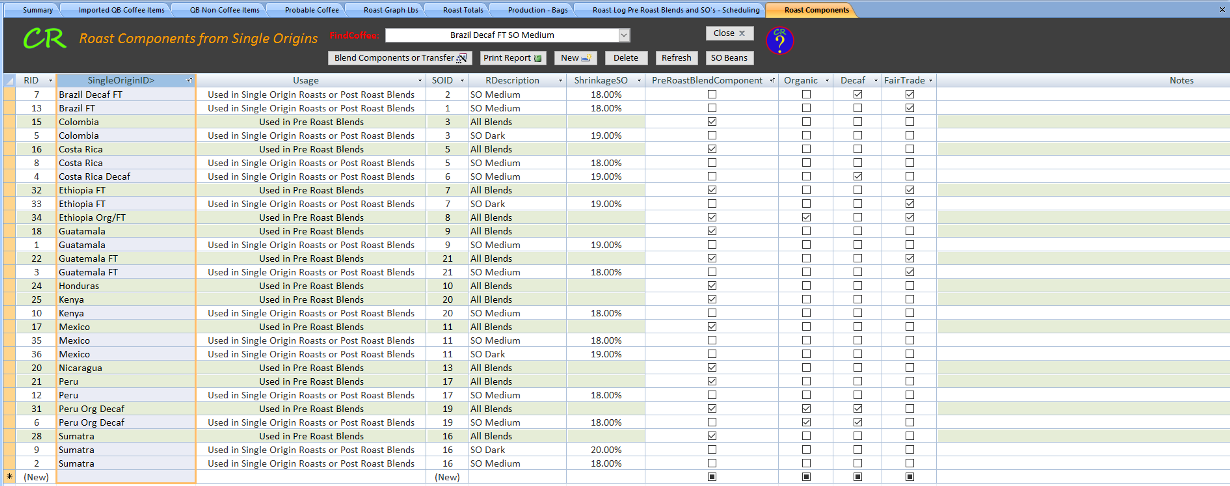
A review of the configured Roast Components by Roast can be
done with a different form available from the Tables Icon (Single Origin Roast
Components by Roast). This check reveals a problem for the Peru Org Decaf
All Blends Item. The red background color reveals that this Roast is
configured as a Pre Roast Blend Component, however, it actually should be a
Single Origin as designated by the SNC19NAD Roast value (S specifies Single
Origin). To fix this Roast Component we need to uncheck the
PreRoastBlendComponent field and enter a valid ShrinkageSO value. For the
Sumatra Roast Components reviewed previously, all looks to be in order.
The data below shows the SOName and SODescription to be the same, but they
actually come from different fields in the Single Origins form where some
Roasters use a different description than the name of the Single Origin.
The Description field on the far right refers to the Roast Description field.