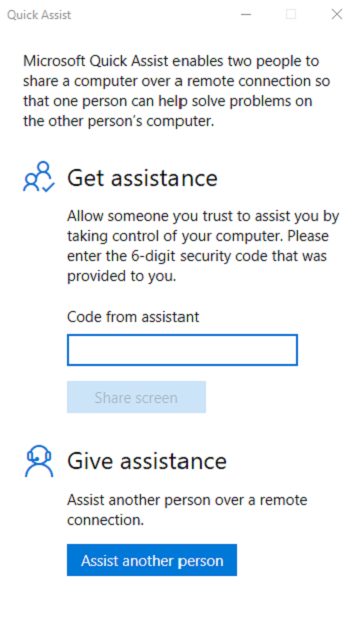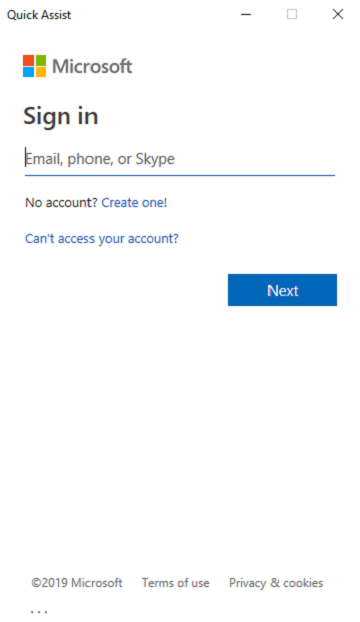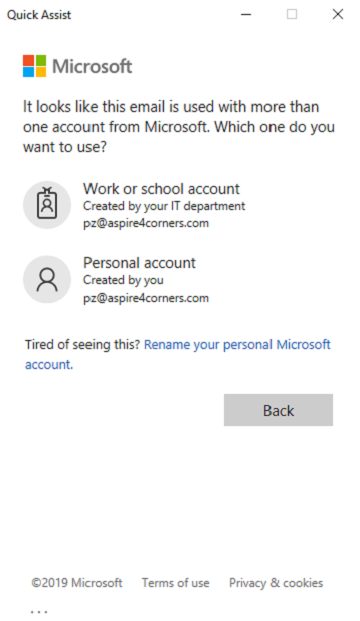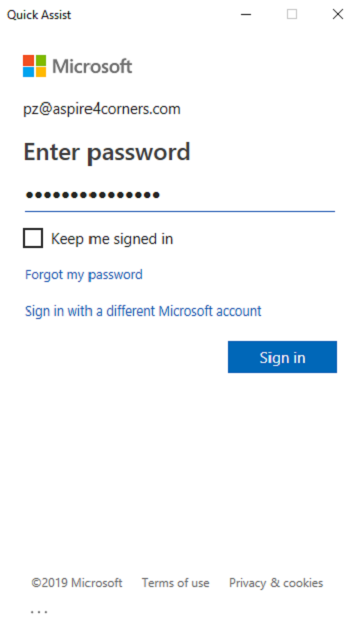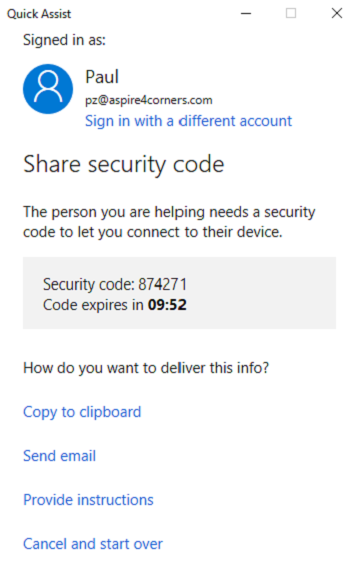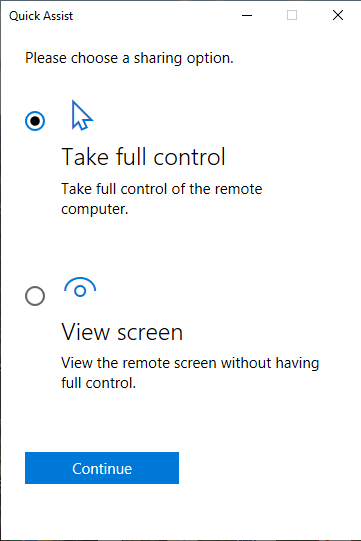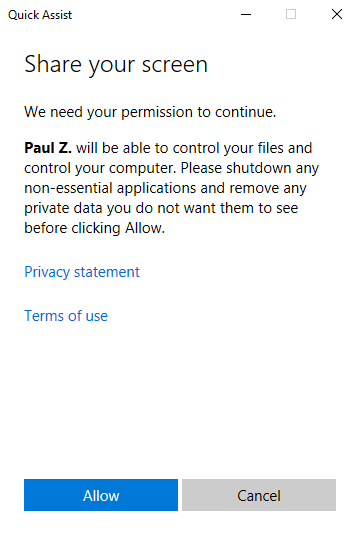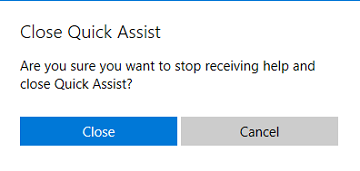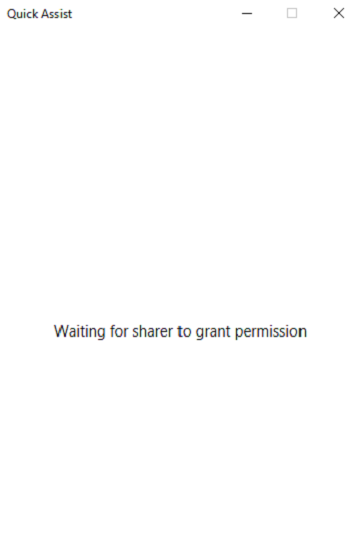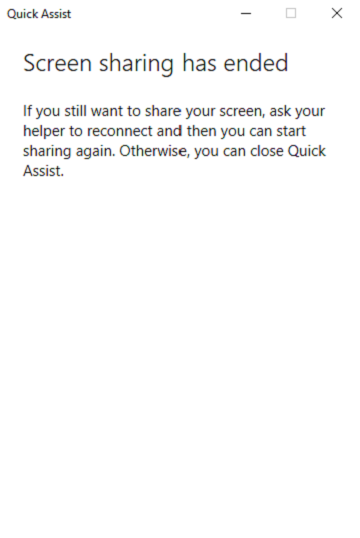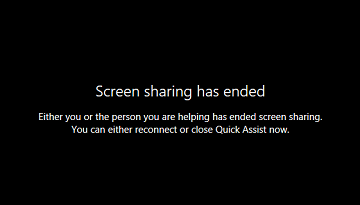Desktop Sharing through Winows 10 Quick Assist
|
Microsoft Windows 10 Quick Assist Description Windows 10 Quick Assist is a new remote technology provided by Microsoft at no charge with later versions of Windows 10. The main function of Windows 10 Quick Assist is to provide a means of Desktop Sharing or Screen Sharing through an internet connection allowing a Helper to assist a Screen Sharing computer requesting assistance. Quick Assist cannot be used by earlier Microsoft operating systems like Windows 7 or Windows 8, or Windows 10 versions earlier than the Windows 10 Anniversary Update (Version 1607) released August 2, 2016. This remote technology builds on the capabilities of the earlier Remote Assistance application that was introduced with Windows XP. There are significant advancements in Windows 10 Quick Assist versus Microsoft Remote Assistance. With Remote Assistance the individual being helped needed to generate an invitation file and then email that file to the helper. Also, with Remote Assistance, there was a dependency on ports being open on a Firewall which worked well in many SOHO (Small Office Home Office) scenarios but not all. For Remote Assistance these ports were typically opened dynamically on the border router by a technology called UPnP (Universal Plug and Play) not always available or configured on the SOHO router/firewall. With Widows 10 Quick Assist, neither of these complications apply and the Helper and the Helped invididuals only need to launch the Quick Assist application on their respective computers and then the Helper provides the Helped individual a 6 digit key to enter into the Helped individuals computer. The two computers are now able to connect where the Helper can view and optionally control the desktop of the Helped individual including dual monitors. During the Quick Assist session the Helper and Screen Sharer (Helped) individuals should be connected by phone. One limitation of Windows 10 Quick Assist is that both the Helper and the Screen Sharer (Helped) invididuals must be at their respective computers to start the Screen Sharing session. Windows 10 Quick Assist does not provide the capability for the Helper to log in remotely without someone on the other end launching Microsoft Windows 10 Quick Assist, entering the security code and then granting permission, so, from the Helper's perspective, it is not an On Demand application. CoffeeRoaster and FishWare Software Demos Microsoft Windows 10 Quick Assist can be used for a 'live' demonstration by Aspire of either CoffeeRoaster Software or FishWare Software. For this to work the screen sharer will be Aspire, thus the person viewing the Screen for a Demo assumes the role of the Helper. In the Helper role you must log on with a Microsoft Account before you can provide the security code to the screen sharer (Aspire). With the link below you can either Sign In to an existing Microsoft Account or create a new one. A Microsoft Account can be used to make purchases from the Microsoft Store, manage an Office365 subscription or Sign into Skype. Sign In or Create Microsoft Account Microsoft Support Review of Windows 10 Quick Assist
|
||||||||||||||||||||||||||||||
Copyright © 2019 Aspire Computer Solutions, LLC All Rights Reserved
Ph:
970-769-8502 email:
info@aspire4corners.com