Desktop Sharing through Microsoft Remote Assistance
|
Microsoft Remote Assistance Description For many years Microsoft has included a Remote Assistance option in Microsoft operating systems. This feature generally gets better over time as new Windows operating systems are introduced. This capability can be turned on or off in the operating system, generally the default is for Remote Assistance to be turned on. Microsoft Remote Assistance operates similarly to Microsoft Remote Desktop, however there are some important differences. For computers behind a Firewall, Remote Desktop requires that a port be left open on the Firewall to receive this traffic and then route it to the correct computer inside the Firewall. Microsoft Remote Assistance operates a little differently dynamically opening ports on the firewall when needed. Not all Firewalls are capable of this, but many Small Office/Home Office (SOHO) are able to dynamically open the correct ports and provide the ability to get Remote Assistance from a skilled operator. Essentially the process is to generate an invitation file which is emailed to a helper and then when the helper opens the invitation file and tries to connect you must authorize their connection. Once the connection is up and running, you can authorize your helper to 'control' your computer through their remote connection. The first step to start a Remote Assistance Session is to start the Remote Assistance application. Different Windows Operating Systems do this differently, the info below is from Windows 10. 1) In the 'Cortana' search box in the lower left hand corner of the screen type in MSRA. Windows will show you matches from the Operating System and from the internet, generally the top match is the correct one as shown below. You can also start Remote Assistance by pressing the Windows Key and 'R' simultaneously opening the Run dialog and typing in msra followed by enter. The image above shows the 'matches' for MSRA that Windows 10 has found on the local operating system and from the Web. The icon at the topo with the 'extended' hand will launch the Remote Assistance application. Click on the MSRA run command at the top. 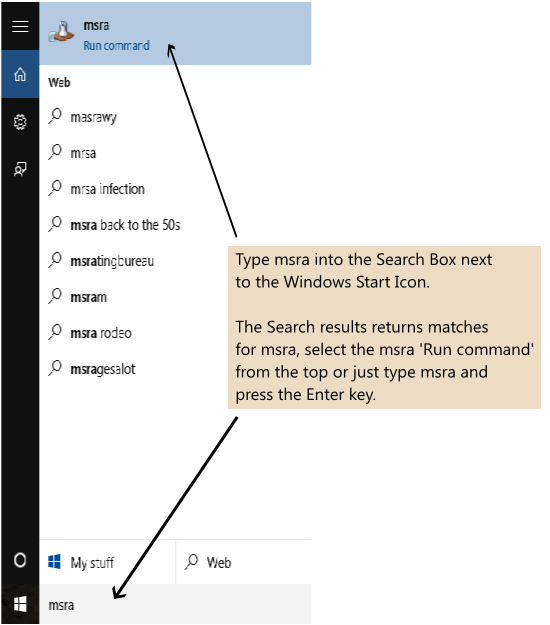 When the Remote Assistance applicatin launches, you will be shown the dialog box below asking whether you want to invite someone to help you. As is shown in the image below, select the 'Invite someone you trust to help you' option and click on it. 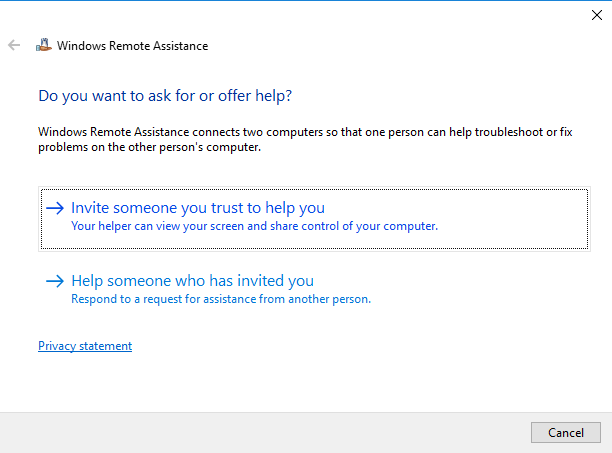 In the dialog box below, you are asked how you want to deliver the Remote Assistance Invitation file to your helper. For those who use Outlook as their email client and Outlook is configured as the 'Default' email application you can select the second option. This will automatically create an email in Outlook with the invitation file as an attachment. For many, however, you will probably need to use the first option of 'Save this invitation as a file'. 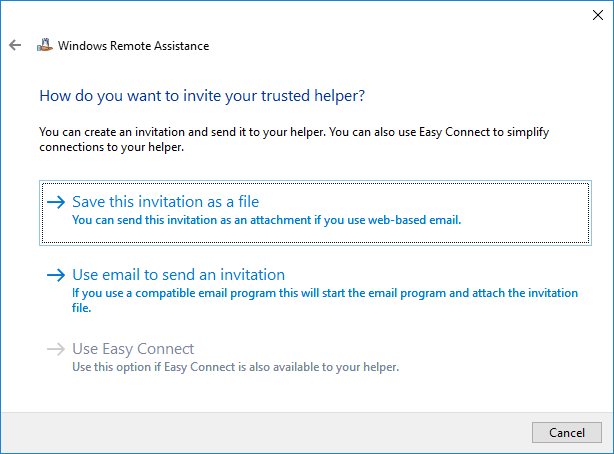 Remote Assistance creates an invitation file named Invitation.msrcIncident as shown below, it is recommended that you save it to your Desktop or Documents folder so that it is easy to find when you need to add it to an email as an attachment. 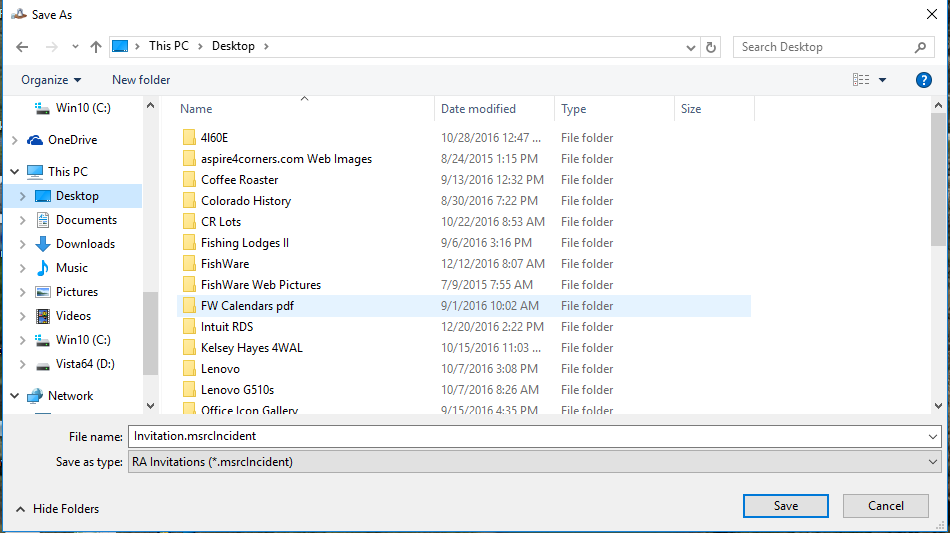 After you save the Invitation File, the dialog box shown below will launch indicating that Remote Assistance is currently listening for a connection attempt by your helper. This dialog must be left open until after the connection is made. You will need to provide your helper the password, this is best done by phone rather than including it in an email. Your helper will have to enter this password exactly when trying to connect to your computer. 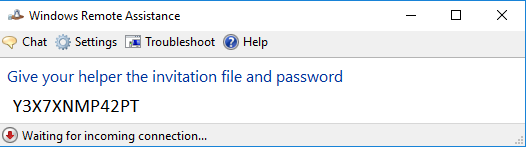 When your helper attemps to connect your computer will show the dialog box below, click on 'Yes' to provide your permission to see your screen. 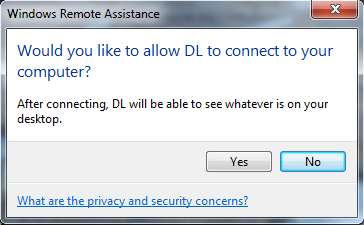 Your helper may ask permission to share control of your desktop, this allows the helper to actually move the mouse as needed and enter data with their keyboard to control your keyboard. Your helper can only see your screen but not change anything unless you provide them permission with the dialog box below. 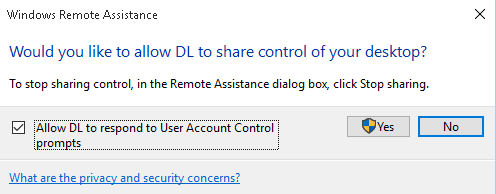 When your desktop sharing session has ended be sure to end the connection as shown below.  |
Copyright © 2018 Aspire Computer Solutions, LLC All Rights Reserved
Ph:
970-769-8502 email:
info@aspire4corners.com